Code / Markdown¶
The Code/Markdown application in CryptPad is an integration of CodeMirror.
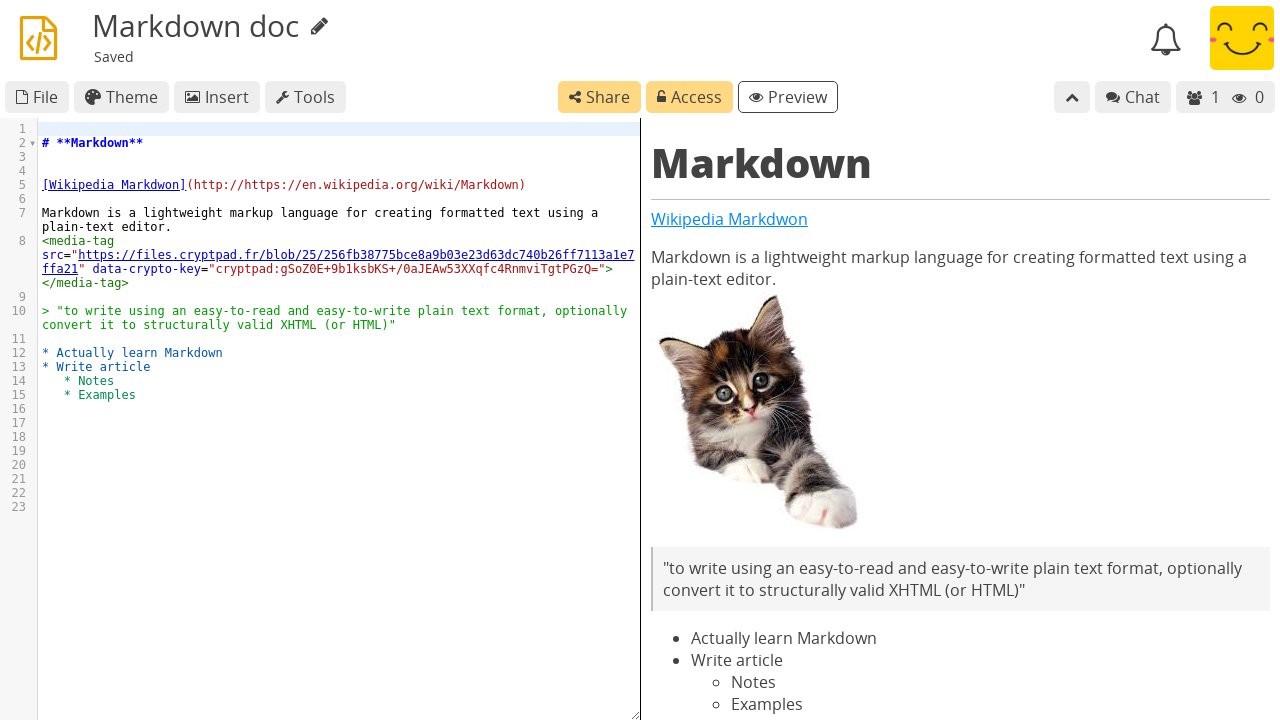
Toolbar¶
Tools: Show/hide the text editor toolbar.
Insert: Add an image to the document. The image can be chosen in the drive or uploaded. Logged in users
Theme: Set colors for the editor, detailed below.
Preview: Show/hide the Markdown preview pane.
Theme¶
Color by author: Highlight the text written by each user with their cursor color (picked in user settings). When active:
Hide author colors to turn off the display of colors in this window, the colors can be turned back on and remain active for other users.
Color by author > Clear and disable to turn off the colors for all users and delete the data.
Theme: Color scheme used in the code editor pane.
Language: Used for syntax highlighting.
Import/Export¶
.md, any other extension can be typed for the name of the exported file.Markdown¶
The Code application is particularly suited for writing documents in Markdown: a lightweight syntax that offers basic formatting while remaining readable. Markdown is readily converted to other formats such as HTML.
For examples of Markdown syntax in CryptPad please see:
Additionally to basic Markdown syntax, the following features are also available:
[TOC]Inserts a table of contents.Todo list
- [ ] taskfor a task to do: task.- [x] taskfor a completed task: task.
As well as the following extensions:
To use an extension, name it as syntax for a Markdown code block, for example:
``` mermaid
<!-- your mermaid code -->
```
for detailed examples of the extensions in use please see:
Images¶
Markdown syntax to include remote images such as  is blocked by CryptPad for security reasons.
Logged in users
To insert images from the CryptDrive or upload new ones, use the Insert menu in the toolbar.
See Remote Content for more details.
Lightbox¶
To browse through all images and diagrams in a document using the full width of the window:
Double clickon an image or diagram in the Markdown preview.Navigate with the arrow keys.
Close the light box with or Esc.
